Zeven relatief onbekende features van Windows Terminal die IT-development makkelijker maken
Disclaimer: dit artikel wordt voorgelezen door AI.
In een tijd waarin grafische interfaces steeds geavanceerder worden, is er één traditionele terminal die relevant blijft. Met Windows Terminal heeft Microsoft een moderne oplossing geïntroduceerd die de traditionele terminal naar een hoger niveau tilt en voor veel softwaredevelopers inmiddels onmisbaar is geworden, zowel voor efficiënte systeeminteractie als voor ontwikkelingstaken.
In een tijd waarin grafische interfaces steeds geavanceerder worden, is er één traditionele terminal die relevant blijft. Met Windows Terminal heeft Microsoft een moderne oplossing geïntroduceerd die de traditionele terminal naar een hoger niveau tilt en voor veel softwaredevelopers inmiddels onmisbaar is geworden, zowel voor efficiënte systeeminteractie als voor en ontwikkelingstaken. In de dotnetFlix-aflevering ‘How to optimize your command shell with Windows Terminal’ bespreekt Info Supporter Jarne Van Aerde, samen met zijn collega’s en hosts Edwin van Wijk en Sander Molenkamp, zeven features van Windows Terminal die nog niet bij iedereen bekend zijn, maar die het leven van een ontwikkelaar veel gemakkelijker en leuker maken. Hieronder in het kort de features en de reden waarom ze zo handig zijn:
1. Eén centrale plaats voor alle shells
“Windows Terminal is in feite geen terminal op zichzelf, maar een wrapper rond verschillende command shells”, aldus Jarne. “Al deze shells worden samengebracht op één centrale plek. Denk hierbij aan shells zoals Command Prompt, PowerShell en Git Bash. Het toevoegen of verwijderen van shells kan eenvoudig via de instellingen van Windows Terminal.”
Bovenaan vind je tabbladen, waarmee meerdere shells tegelijkertijd geopend kunnen worden. Jarne: “Deze ervaring voelt een beetje als een browser, maar met minder grafische elementen. Bovendien biedt Windows Terminal de mogelijkheid om meerdere shells gelijktijdig te openen in een splitschermweergave.”

2. Gecentraliseerde configuratie met directe feedback
Windows Terminal heeft uitgebreide configuratiemogelijkheden die via een grafische interface kunnen worden aangepast. Daarnaast is het ook mogelijk om deze instellingen te wijzigen met een JSON-bestand. Dit bestand bevat een schema, wat een vorm van IntelliSense biedt. Het mooiste is echter dat wijzigingen direct worden toegepast dankzij hot reloading.
Een aantal dingen die aangepast kunnen worden:
- Commando’s
- Kleuren en letterthema’s
- Command shells
- Aanpassingen van de terminal zelf
Jarne: “Het voordeel van deze gecentraliseerde configuratie is dat de instellingen op alle command shells van toepassing zijn. Als we bijvoorbeeld groene tekst willen, hoeft dit maar één keer ingesteld te worden en dan geldt het voor elke shell.”
3. Een betere terminal met shell-integratie
Windows Terminal beschikt nu ook over shell-integratie. Dit stelt een shell in staat om informatie terug te koppelen aan Windows Terminal, zoals wanneer een commando begint of eindigt. Hierdoor zijn er nu bepaalde dingen mogelijk die voorheen niet mogelijk waren.
Voordat gebruik kan worden gemaakt van shell-integratie, moeten enkele instellingen in het configuratiebestand worden toegevoegd onder ‘profiles’ -> ‘defaults’:
{
"autoMarkPrompts": true, // Schakelt shell-integratie in
"showMarksOnScrollbar": true
}
Met deze wijzigingen worden markeringen van commando’s zichtbaar in de scrollbar. Dit is echter slechts een van de functies van shell-integratie. Voor een uitgebreid overzicht wordt aangeraden om de Microsoft-documentatie over shell-integratie te raadplegen of de eerder genoemde video te bekijken.
4. Sneller elevated permissions met Sudo
Op het moment van schrijven is Sudo voor Windows Terminal alleen beschikbaar via het Windows Insider-programma. Informatie over deelname aan dit programma is hier te vinden.
Jarne: “Bij het uitvoeren van bepaalde commando’s zijn verhoogde rechten vereist. Voorheen moest hiervoor een nieuwe terminal worden geopend met de optie ‘uitvoeren als administrator’. Dit kon soms omslachtig zijn.”
Met Sudo voor Windows is dit verleden tijd. Een voorbeeld van een commando dat administratorrechten vereist is ‘netstat -ab’. Nu kan je simpelweg het volgende schrijven:
> sudo netstat -ab
Het command vereist alleen nog een bevestiging via een klein dialoogvenster, in plaats van het starten van een nieuwe terminal.
5. Efficiëntere workflow met het command palet
Net als moderne IDE’s biedt Windows Terminal een opdrachtpalet (Ctrl+Shift+P). Hiermee is directe toegang tot alle functionaliteiten mogelijk zonder sneltoetsen te hoeven onthoude, van het openen van nieuwe tabbladen tot het uitvoeren van aangepaste opdrachten.
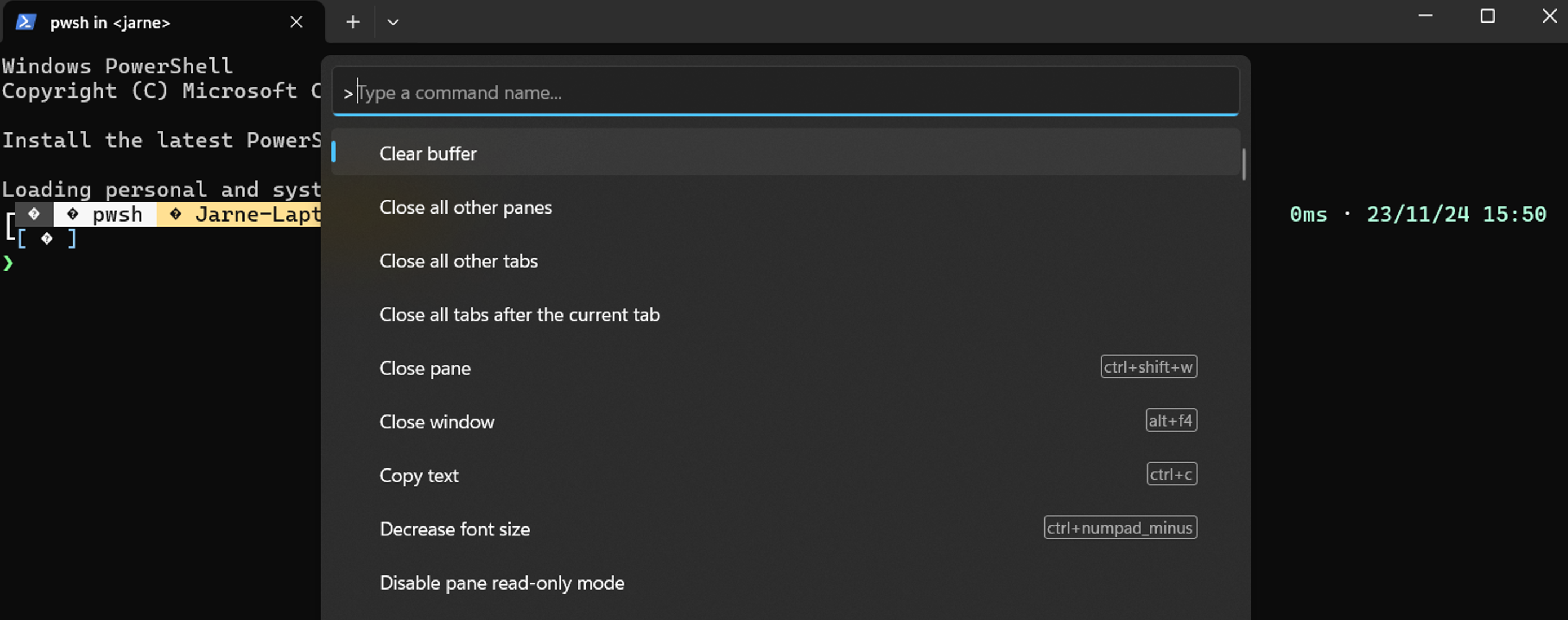
Interessant is dat het command palet automatisch wordt aangepast wanneer nieuwe commands in het configuratiebestand worden toegevoegd.
6. Eindeloze personalisatie
Windows Terminal biedt uitgebreide aanpassingsmogelijkheden voor kleuren en lettertypen.
Voor kleurenschema’s is er een handige website met veel verschillende thema’s: windowsterminalthemes.dev. Het geselecteerde thema kan eenvoudig worden toegevoegd in het schemes-gedeelte van het configuratiebestand.
Een voorbeeld van het Homebrew-thema:
{
"name": "Homebrew",
"background": "#000000",
"black": "#000000",
"blue": "#0000B2",
"brightBlack": "#666666",
"brightBlue": "#0000FF",
"brightCyan": "#00E5E5",
"brightGreen": "#00D900",
"brightPurple": "#E500E5",
"brightRed": "#E50000",
"brightWhite": "#E5E5E5",
"brightYellow": "#E5E500",
"cursorColor": "#23FF18",
"cyan": "#00A6B2",
"foreground": "#00FF00",
"green": "#00A600",
"purple": "#B200B2",
"red": "#990000",
"selectionBackground": "#083905",
"white": "#BFBFBF",
"yellow": "#999900"
}
Ook zijn er veel lettertypen beschikbaar, hoewel de meeste handmatig moeten worden gedownload. Een goede selectie van aangepaste lettertypen is te vinden in deze GitHub-repository.
Voor gebruikersgemak is het handig om nieuwe lettertypen via de grafische interface te selecteren. Zo is direct zichtbaar hoe het lettertype eruitziet.
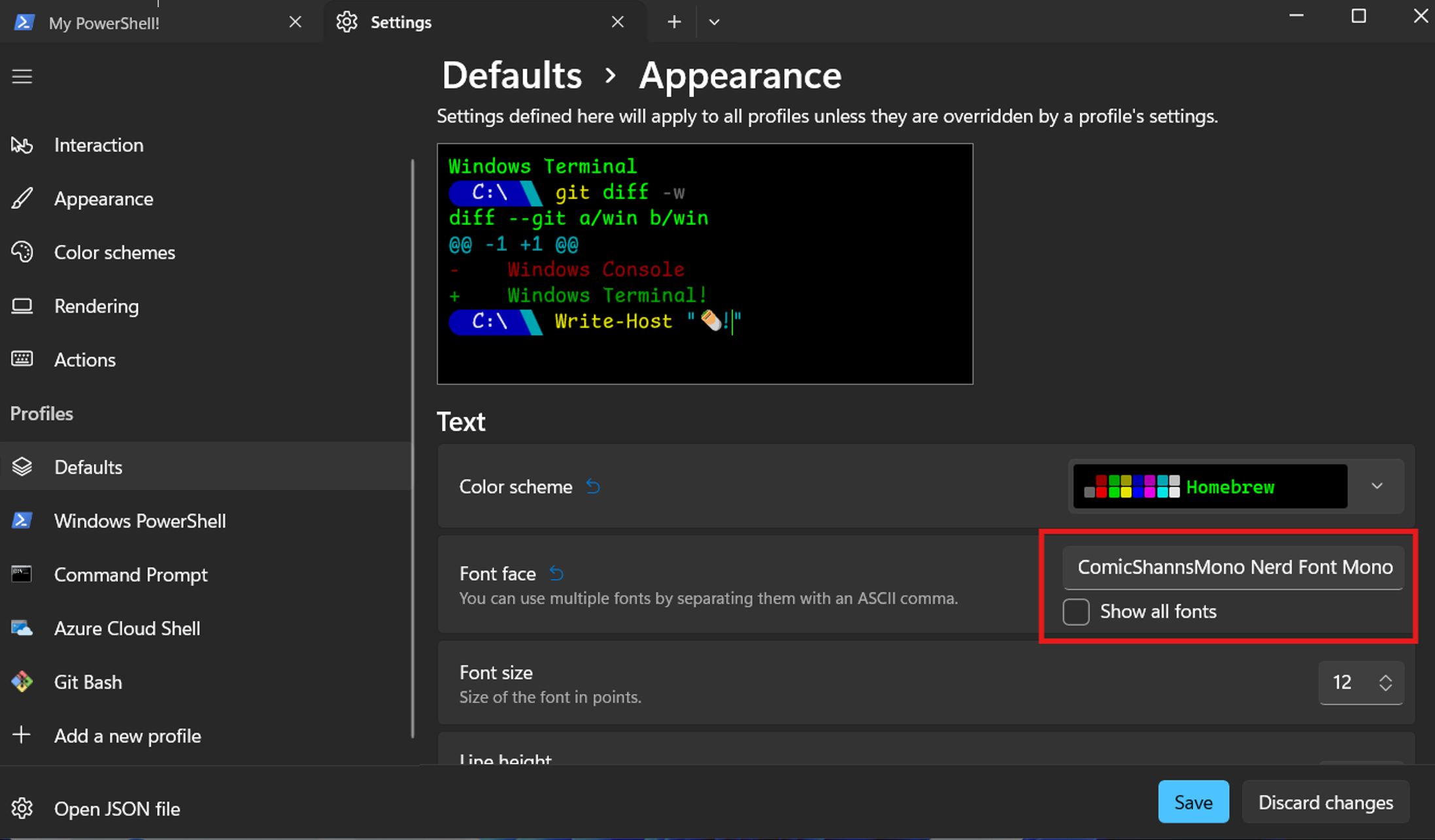
Deze aanpassingen worden toegepast op elke command shell binnen Windows Terminal.
7. Pas je prompt aan met Oh-my-posh
Hoewel dit technisch gezien niet exclusief voor Windows Terminal is, blijft het een leuke toevoeging.
Oh-my-posh is een custom prompt engine die onze prompts verandert van:

Naar:

Oh-my-posh biedt een breed scala aan thema’s. Meer informatie is te vinden op de website van Oh-my-posh.
Bekijk de hele aflevering van dotnetFlix:
